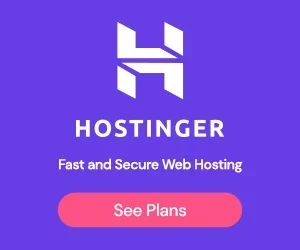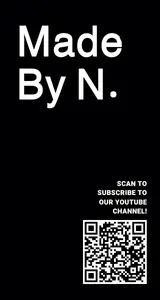Deploying with Docker Compose
Deploying a Moose application with all its dependencies can be challenging and time-consuming. You need to properly configure multiple services,
ensure they communicate with each other, and manage their lifecycle.
Docker Compose solves this problem by allowing you to deploy your entire stack with a single command.
This guide shows you how to set up a production-ready Moose environment on a single server using Docker Compose, with proper security,
monitoring, and maintenance practices.
Warning:
This guide describes a single-server deployment. For high availability (HA) deployments, you’ll need to:
- Deploy services across multiple servers
- Configure service replication and redundancy
- Set up load balancing
- Implement proper failover mechanisms
We are also offering an HA managed deployment option for Moose called Boreal.
Prerequisites
Before you begin, you’ll need:
- Ubuntu 24 or above (for this guide)
- Docker and Docker Compose
- Access to a server with at least 8GB RAM and 4 CPU cores
The Moose stack consists of:
Setting Up a Production Server
Installing Required Software
First, install Docker on your Ubuntu server:
# Update the apt package index
sudo apt-get update
# Install packages to allow apt to use a repository over HTTPS
sudo apt-get install -y \
apt-transport-https \
ca-certificates \
curl \
gnupg \
lsb-release
# Add Docker's official GPG key
curl -fsSL https://download.docker.com/linux/ubuntu/gpg | sudo gpg --dearmor -o /usr/share/keyrings/docker-archive-keyring.gpg
# Set up the stable repository
echo \
"deb [arch=$(dpkg --print-architecture) signed-by=/usr/share/keyrings/docker-archive-keyring.gpg] https://download.docker.com/linux/ubuntu \
$(lsb_release -cs) stable" | sudo tee /etc/apt/sources.list.d/docker.list > /dev/null
# Update apt package index again
sudo apt-get update
# Install Docker Engine
sudo apt-get install -y docker-ce docker-ce-cli containerd.io docker-compose-plugin
Next, install Node.js or Python depending on your Moose application:
# For Node.js applications
curl -fsSL https://deb.nodesource.com/setup_20.x | sudo -E bash -
sudo apt-get install -y nodejs
# OR for Python applications
sudo apt-get install -y python3.12 python3-pip
To prevent Docker logs from filling up your disk space, configure log rotation:
sudo mkdir -p /etc/docker
sudo vim /etc/docker/daemon.json
Add the following configuration:
{
"log-driver": "json-file",
"log-opts": {
"max-size": "100m",
"max-file": "3"
}
}
Restart Docker to apply the changes:
sudo systemctl restart docker
Enable Docker Non-Root Access
To run Docker commands without sudo:
# Add your user to the docker group
sudo usermod -aG docker $USER
# Apply the changes (log out and back in, or run this)
newgrp docker
Setting Up GitHub Actions Runner (Optional)
If you want to set up CI/CD automation, you can install a GitHub Actions runner:
- Navigate to your GitHub repository
- Go to Settings > Actions > Runners
- Click “New self-hosted runner”
- Select Linux and follow the instructions shown
To configure the runner as a service (to run automatically):
cd actions-runner
sudo ./svc.sh install
sudo ./svc.sh start
Setting up a Foo Bar Moose Application (Optional)
If you already have a Moose application, you can skip this section.
You should copy the moose project to your server and then build the application with the --docker flag and get the built image
on the server.
Install Moose CLI
bash -i <(curl -fsSL https://fiveonefour.com/install.sh) moose
Create a new Moose Application
Please follow the initialization instructions for your language.
moose init test-ts typescript
cd test-ts
npm install
or
moose init test-py python
cd test-py
pip install -r requirements.txt
Build the application on AMD64
moose build --docker --amd64
Build the application on ARM64
moose build --docker --arm64
Confirm the image was built
Preparing for Deployment
Create Environment Configuration
First, create a file called .env in your project directory to specify component versions:
# Create and open the .env file
vim .env
Add the following content to the .env file:
# Version configuration for components
POSTGRESQL_VERSION=14.0
TEMPORAL_VERSION=1.22.0
TEMPORAL_UI_VERSION=2.20.0
REDIS_VERSION=7
CLICKHOUSE_VERSION=25.4
REDPANDA_VERSION=v24.3.13
REDPANDA_CONSOLE_VERSION=v3.1.0
Additionally, create a .env.prod file for your Moose application-specific secrets and configuration:
# Create and open the .env.prod file
vim .env.prod
Add your application-specific environment variables:
# Application-specific environment variables
APP_SECRET=your_app_secret
# Add other application variables here
Deploying with Docker Compose
Create a file called docker-compose.yml in the same directory:
# Create and open the docker-compose.yml file
vim docker-compose.yml
Add the following content to the file:
name: moose-stack
volumes:
# Required volumes
clickhouse-0-data: null
clickhouse-0-logs: null
redis-0: null
# Optional volumes
redpanda-0: null
postgresql-data: null
configs:
temporal-config:
# Using the "content" property to inline the config
content: |
limit.maxIDLength:
- value: 255
constraints: {}
system.forceSearchAttributesCacheRefreshOnRead:
- value: true # Dev setup only. Please don't turn this on in production.
constraints: {}
services:
# REQUIRED SERVICES
# Clickhouse - Required analytics database
clickhouse-0:
container_name: clickhouse-0
restart: always
image: clickhouse/clickhouse-server:${CLICKHOUSE_VERSION}
volumes:
- clickhouse-0-data:/var/lib/clickhouse/
- clickhouse-0-logs:/var/log/clickhouse-server/
environment:
# Enable SQL-driven access control and user management
CLICKHOUSE_ALLOW_INTROSPECTION_FUNCTIONS: 1
# Default admin credentials
CLICKHOUSE_USER: admin
CLICKHOUSE_PASSWORD: adminpassword
# Disable default user
CLICKHOUSE_DEFAULT_ACCESS_MANAGEMENT: 1
# Database setup
CLICKHOUSE_DB: moose
# Uncomment this if you want to access clickhouse from outside the docker network
# ports:
# - 8123:8123
# - 9000:9000
healthcheck:
test: wget --no-verbose --tries=1 --spider http://localhost:8123/ping || exit 1
interval: 30s
timeout: 5s
retries: 3
start_period: 30s
ulimits:
nofile:
soft: 262144
hard: 262144
networks:
- moose-network
# Redis - Required for caching and pub/sub
redis-0:
restart: always
image: redis:${REDIS_VERSION}
volumes:
- redis-0:/data
command: redis-server --save 20 1 --loglevel warning
healthcheck:
test: ["CMD", "redis-cli", "ping"]
interval: 10s
timeout: 5s
retries: 5
networks:
- moose-network
# OPTIONAL SERVICES
# --- BEGIN REDPANDA SERVICES (OPTIONAL) ---
# Remove this section if you don't need event streaming
redpanda-0:
restart: always
command:
- redpanda
- start
- --kafka-addr internal://0.0.0.0:9092,external://0.0.0.0:19092
# Address the broker advertises to clients that connect to the Kafka API.
# Use the internal addresses to connect to the Redpanda brokers'
# from inside the same Docker network.
# Use the external addresses to connect to the Redpanda brokers'
# from outside the Docker network.
- --advertise-kafka-addr internal://redpanda-0:9092,external://localhost:19092
- --pandaproxy-addr internal://0.0.0.0:8082,external://0.0.0.0:18082
# Address the broker advertises to clients that connect to the HTTP Proxy.
- --advertise-pandaproxy-addr internal://redpanda-0:8082,external://localhost:18082
- --schema-registry-addr internal://0.0.0.0:8081,external://0.0.0.0:18081
# Redpanda brokers use the RPC API to communicate with each other internally.
- --rpc-addr redpanda-0:33145
- --advertise-rpc-addr redpanda-0:33145
# Mode dev-container uses well-known configuration properties for development in containers.
- --mode dev-container
# Tells Seastar (the framework Redpanda uses under the hood) to use 1 core on the system.
- --smp 1
- --default-log-level=info
image: docker.redpanda.com/redpandadata/redpanda:${REDPANDA_VERSION}
container_name: redpanda-0
volumes:
- redpanda-0:/var/lib/redpanda/data
networks:
- moose-network
healthcheck:
test: ["CMD-SHELL", "rpk cluster health | grep -q 'Healthy:.*true'"]
interval: 30s
timeout: 10s
retries: 3
start_period: 30s
# Optional Redpanda Console for visualizing the cluster
redpanda-console:
restart: always
container_name: redpanda-console
image: docker.redpanda.com/redpandadata/console:${REDPANDA_CONSOLE_VERSION}
entrypoint: /bin/sh
command: -c 'echo "$$CONSOLE_CONFIG_FILE" > /tmp/config.yml; /app/console'
environment:
CONFIG_FILEPATH: /tmp/config.yml
CONSOLE_CONFIG_FILE: |
kafka:
brokers: ["redpanda-0:9092"]
# Schema registry config moved outside of kafka section
schemaRegistry:
enabled: true
urls: ["http://redpanda-0:8081"]
redpanda:
adminApi:
enabled: true
urls: ["http://redpanda-0:9644"]
ports:
- 8080:8080
depends_on:
- redpanda-0
healthcheck:
test: ["CMD", "wget", "--spider", "--quiet", "http://localhost:8080/admin/health"]
interval: 30s
timeout: 5s
retries: 3
start_period: 10s
networks:
- moose-network
# --- END REDPANDA SERVICES ---
# --- BEGIN TEMPORAL SERVICES (OPTIONAL) ---
# Remove this section if you don't need workflow orchestration
# Temporal PostgreSQL database
postgresql:
container_name: temporal-postgresql
environment:
POSTGRES_PASSWORD: temporal
POSTGRES_USER: temporal
image: postgres:${POSTGRESQL_VERSION}
restart: always
volumes:
- postgresql-data:/var/lib/postgresql/data
healthcheck:
test: ["CMD-SHELL", "pg_isready -U temporal"]
interval: 10s
timeout: 5s
retries: 3
networks:
- moose-network
# Temporal server
# For initial setup, use temporalio/auto-setup image
# For production, switch to temporalio/server after first run
temporal:
container_name: temporal
depends_on:
postgresql:
condition: service_healthy
environment:
# Database configuration
- DB=postgres12
- DB_PORT=5432
- POSTGRES_USER=temporal
- POSTGRES_PWD=temporal
- POSTGRES_SEEDS=postgresql
# Namespace configuration
- DEFAULT_NAMESPACE=moose-workflows
- DEFAULT_NAMESPACE_RETENTION=72h
# Auto-setup options - set to false after initial setup
- AUTO_SETUP=true
- SKIP_SCHEMA_SETUP=false
# Service configuration - all services by default
# For high-scale deployments, run these as separate containers
# - SERVICES=history,matching,frontend,worker
# Logging and metrics
- LOG_LEVEL=info
# Addresses
- TEMPORAL_ADDRESS=temporal:7233
- DYNAMIC_CONFIG_FILE_PATH=/etc/temporal/config/dynamicconfig/development-sql.yaml
# For initial deployment, use the auto-setup image
image: temporalio/auto-setup:${TEMPORAL_VERSION}
# For production, after initial setup, switch to server image:
# image: temporalio/server:${TEMPORAL_VERSION}
restart: always
ports:
- 7233:7233
# Volume for dynamic configuration - essential for production
configs:
- source: temporal-config
target: /etc/temporal/config/dynamicconfig/development-sql.yaml
mode: 0444
networks:
- moose-network
healthcheck:
test: ["CMD", "tctl", "--ad", "temporal:7233", "cluster", "health", "|", "grep", "-q", "SERVING"]
interval: 30s
timeout: 5s
retries: 3
start_period: 30s
# Temporal Admin Tools - useful for maintenance and debugging
temporal-admin-tools:
container_name: temporal-admin-tools
depends_on:
- temporal
environment:
- TEMPORAL_ADDRESS=temporal:7233
- TEMPORAL_CLI_ADDRESS=temporal:7233
image: temporalio/admin-tools:${TEMPORAL_VERSION}
restart: "no"
networks:
- moose-network
stdin_open: true
tty: true
# Temporal Web UI
temporal-ui:
container_name: temporal-ui
depends_on:
- temporal
environment:
- TEMPORAL_ADDRESS=temporal:7233
- TEMPORAL_CORS_ORIGINS=http://localhost:3000
image: temporalio/ui:${TEMPORAL_UI_VERSION}
restart: always
ports:
- 8081:8080
networks:
- moose-network
healthcheck:
test: ["CMD", "wget", "--spider", "--quiet", "http://localhost:8080/health"]
interval: 30s
timeout: 5s
retries: 3
start_period: 10s
# --- END TEMPORAL SERVICES ---
# Your Moose application
moose:
image: moose-df-deployment-x86_64-unknown-linux-gnu:latest # Update with your image name
depends_on:
# Required dependencies
- clickhouse-0
- redis-0
# Optional dependencies - remove if not using
- redpanda-0
- temporal
restart: always
environment:
# Logging and debugging
RUST_BACKTRACE: "1"
MOOSE_LOGGER__LEVEL: "Info"
MOOSE_LOGGER__STDOUT: "true"
# Required services configuration
# Clickhouse configuration
MOOSE_CLICKHOUSE_CONFIG__DB_NAME: "moose"
MOOSE_CLICKHOUSE_CONFIG__USER: "moose"
MOOSE_CLICKHOUSE_CONFIG__PASSWORD: "your_moose_password"
MOOSE_CLICKHOUSE_CONFIG__HOST: "clickhouse-0"
MOOSE_CLICKHOUSE_CONFIG__HOST_PORT: "8123"
# Redis configuration
MOOSE_REDIS_CONFIG__URL: "redis://redis-0:6379"
MOOSE_REDIS_CONFIG__KEY_PREFIX: "moose"
# Optional services configuration
# Redpanda configuration (remove if not using Redpanda)
MOOSE_REDPANDA_CONFIG__BROKER: "redpanda-0:9092"
MOOSE_REDPANDA_CONFIG__MESSAGE_TIMEOUT_MS: "1000"
MOOSE_REDPANDA_CONFIG__RETENTION_MS: "30000"
MOOSE_REDPANDA_CONFIG__NAMESPACE: "moose"
# Temporal configuration (remove if not using Temporal)
MOOSE_TEMPORAL_CONFIG__TEMPORAL_HOST: "temporal:7233"
MOOSE_TEMPORAL_CONFIG__NAMESPACE: "moose-workflows"
# HTTP Server configuration
MOOSE_HTTP_SERVER_CONFIG__HOST: 0.0.0.0
ports:
- 4000:4000
env_file:
- path: ./.env.prod
required: true
networks:
- moose-network
healthcheck:
test: ["CMD-SHELL", "curl -s http://localhost:4000/health | grep -q '\"unhealthy\": \\[\\]' && echo 'Healthy'"]
interval: 30s
timeout: 5s
retries: 10
start_period: 60s
# Define the network for all services
networks:
moose-network:
driver: bridge
At this point, don’t start the services yet. First, we need to configure the individual services for production use as described in the following sections.
Configuring Services for Production
Configuring Clickhouse Securely (Required)
For production Clickhouse deployment, we’ll use environment variables to configure users and access control
(as recommended in the official Docker image documentation):
- First, start the Clickhouse container:
# Start just the Clickhouse container
docker compose up -d clickhouse-0
- After Clickhouse has started, connect to create additional users:
# Connect to Clickhouse with the admin user
docker exec -it clickhouse-0 clickhouse-client --user admin --password adminpassword
# Create moose application user
CREATE USER moose IDENTIFIED BY 'your_moose_password';
GRANT ALL ON moose.* TO moose;
# Create read-only user for BI tools (optional)
CREATE USER power_bi IDENTIFIED BY 'your_powerbi_password' SETTINGS PROFILE 'readonly';
GRANT SHOW TABLES, SELECT ON moose.* TO power_bi;
-
To exit the Clickhouse client, type \q and press Enter.
-
Update your Moose environment variables to use the new moose user:
MOOSE_CLICKHOUSE_CONFIG__USER: "moose"
MOOSE_CLICKHOUSE_CONFIG__PASSWORD: "your_moose_password"
- Remove the following environement variables from the clickhouse service in the docker-compose.yml file:
MOOSE_CLICKHOUSE_CONFIG__USER: "admin"
MOOSE_CLICKHOUSE_CONFIG__PASSWORD: "adminpassword"
-
For additional security in production, consider using Docker secrets for passwords.
-
Restart the Clickhouse container to apply the changes:
docker compose restart clickhouse-0
- Verify that the new configuration works by connecting with the newly created user:
# Connect with the new moose user
docker exec -it moose-stack-clickhouse-0-1 clickhouse-client --user moose --password your_moose_password
# Test access by listing tables
SHOW TABLES FROM moose;
# Exit the clickhouse client
\q
If you can connect successfully and run commands with the new user, your Clickhouse configuration is working properly.
Securing Redpanda (Optional)
For production, it’s recommended to restrict external access to Redpanda:
-
Modify your Docker Compose file to remove external access:
- Use only internal network access for production
- If needed, use a reverse proxy with authentication for external access
-
For this simple deployment, we’ll keep Redpanda closed to the external world with no authentication required,
as it’s only accessible from within the Docker network.
Configuring Temporal (Optional)
If your Moose application uses Temporal for workflow orchestration, the configuration above includes all necessary services based on the
official Temporal Docker Compose examples.
If you’re not using Temporal, simply remove the Temporal-related services (postgresql, temporal, temporal-ui)
and environment variables from the docker-compose.yml file.
Temporal Deployment Process: From Setup to Production
Deploying Temporal involves a two-phase process: initial setup followed by production operation. Here are step-by-step instructions for each phase:
Phase 1: Initial Setup
- Start the PostgreSQL database:
docker compose up -d postgresql
- Wait for PostgreSQL to be healthy (check the status):
docker compose ps postgresql
Look for healthy in the output before proceeding.
- Start Temporal with auto-setup:
docker compose up -d temporal
During this phase, Temporal’s auto-setup will:
- Create the necessary PostgreSQL databases
- Initialize the schema tables
- Register the default namespace (moose-workflows)
- Verify Temporal server is running:
docker compose ps temporal
- Start the Admin Tools and UI:
docker compose up -d temporal-admin-tools temporal-ui
- Create the namespace manually:
# Register the moose-workflows namespace with a 3-day retention period
docker compose exec temporal-admin-tools tctl namespace register --retention 72h moose-workflows
Verify that the namespace was created:
# List all namespaces
docker compose exec temporal-admin-tools tctl namespace list
# Describe your namespace
docker compose exec temporal-admin-tools tctl namespace describe moose-workflows
You should see details about the namespace including its retention policy.
Phase 2: Transition to Production
After successful initialization, modify your configuration for production use:
- Stop Temporal services:
docker compose stop temporal temporal-ui temporal-admin-tools
- Edit your docker-compose.yml file to:
- Change image from temporalio/auto-setup to temporalio/server
- Set SKIP_SCHEMA_SETUP=true
Example change:
# From:
image: temporalio/auto-setup:${TEMPORAL_VERSION}
# To:
image: temporalio/server:${TEMPORAL_VERSION}
# And change:
- AUTO_SETUP=true
- SKIP_SCHEMA_SETUP=false
# To:
- AUTO_SETUP=false
- SKIP_SCHEMA_SETUP=true
- Restart services with production settings:
docker compose up -d temporal temporal-ui temporal-admin-tools
- Verify services are running with new configuration:
Starting and Managing the Service
Starting the Services
Start all services with Docker Compose:
Setting Up Systemd Service for Docker Compose
For production, create a systemd service to ensure Docker Compose starts automatically on system boot:
- Create a systemd service file:
sudo vim /etc/systemd/system/moose-stack.service
- Add the following configuration (adjust paths as needed):
[Unit]
Description=Moose Stack
Requires=docker.service
After=docker.service
[Service]
Type=oneshot
RemainAfterExit=yes
WorkingDirectory=/path/to/your/compose/directory
ExecStart=/usr/bin/docker compose up -d
ExecStop=/usr/bin/docker compose down
TimeoutStartSec=0
[Install]
WantedBy=multi-user.target
- Enable and start the service:
sudo systemctl enable moose-stack.service
sudo systemctl start moose-stack.service
Deployment Workflow
You get a smooth deployment process with these options:
Automated Deployment with CI/CD
- Set up a CI/CD pipeline using GitHub Actions (if runner is configured)
- When code is pushed to your repository:
- The GitHub Actions runner builds your Moose application
- Updates the Docker image
- Deploys using Docker Compose
Manual Deployment
Alternatively, for manual deployment:
- Copy the latest version of the code to the machine
- Run moose build
- Update the Docker image tag in your docker-compose.yml
- Restart the stack with docker compose up -d
Monitoring and Maintenance
No more worrying about unexpected outages or performance issues. Set up proper monitoring:
- Set up log monitoring with a tool like Loki
- Regularly backup your volumes (especially Clickhouse data)
- Monitor disk space usage
- Set up alerting for service health
.png)