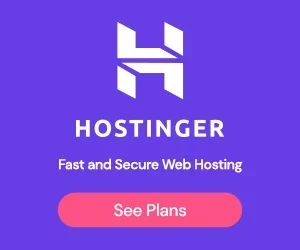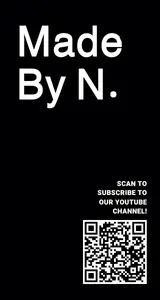As we know macOS is hot garbage. But if you must use it, these improvements make macOS tolerable. Hopefully.
I find Macs unusable without these.
Quick Calendar — Itsycal
Is the 26th a Friday or a Saturday? I like answering this type of question quickly, but clicking the date/time in macOS doesn’t open a calendar.
Itsycal is the next best thing. Quickly see a calendar by hotkey or clicking the icon. It’s free and highly configurable to suit your preferences.
Quit Finder
I close apps when I’m finished using them but Finder can’t normally be closed. Open a terminal and paste this command to enable quitting. Now if only I could remove it from the Dock too…
defaults write com.apple.finder QuitMenuItem -bool true; killall FinderSpeed up Spotlight — Alfred
Modern computers are blazing fast, but Spotlight never got the memo. Alfred is as fast as Spotlight should have been. It feels instant.
Alfred also adds features like opening browser bookmarks or searching specific search engines, but I use it purely for speed.
I change Spotlight’s to option+space and assign command+space to Alfred.
Remove Spotlight Icon
If you always use Spotlight via the hotkey, then remove Spotlight’s icon from the menu bar.
Note: The icon may linger until you reboot — It’s a known bug.
Tweaking Finder
The macOS file browser Finder has many problems. There’s alternatives (Forklift, Path Finder, XtraFinder, Nautilus) but Finder has them beat after a few adjustments:
- General: new windows show home or desktop
- General: Tabs instead of windows (if you prefer)
- Sidebar: remove tags, remove unused favourites (eg: Movies)
- Advanced: search current folder
Some other tweaks aren’t in preferences. For example show the path bar by clicking View -> Show Path Bar.
Arranging windows in macOS is blatantly the worst of any OS, even after the improvements of macOS Sequoia 15. The UI is clunky, the hotkeys are limited, and some apps aren’t compatible (somehow that’s a thing…)
Options
- (Easy mode) If you use Stage Manager, you never have 2 apps side-by-side, this section doesn’t apply to you. Read on if you’re curious about new ideas.
- (Default): Apps like Rectangle, AltTab, and enabling a hidden macOS feature will dramatically improve your productivity.
- (Advanced) Aerospace is the best tiling window manager for macOS. It has a learning curve but it’s fast and looks cool. Skip down to the Aerospace section.
Window Tiling — Rectangle
This feature was sorely missing from macOS until macOS Sequoia 15. How fitting — other systems had this 15 years ago. And even with these improvements it’s easily outclassed by Rectangle (a free app).
Rectangle gives you no-delay window tiling, more control over sizes & placements, better hotkeys, and it always works. Fun fact: macOS tiling doesn’t work on some apps.
Install Rectangle and disable macOS Sequoia’s window management.
Rectangle is free and open source. Another app called Magnet is $3.99 USD in the App Store with a near-perfect 4.9 ⭐️ rating — you may prefer this. Both Magnet and Rectangle work beautifully.
Task Switching — AltTab
You can command+tab between Chrome and Slack, but not two Chrome windows. Why not? I want to switch between whatever I’m doing, regardless of the application.
AltTab solves this problem, and adds features like previews. It can also be customized, for example, to switch windows from the current Space only.
Bonus: Karabiner-Elements — Swap Hotkeys
Karabiner-Elements lets you arbitrarily remap keyboard shortcuts. I use it, among other things, to swap AltTab’s hotkey (option+tab) with the default Switcher (command+tab) using this script. It’s a bit more advanced than just installing an app but it’s very powerful.
Hidden Feature — Click-to-drag
An accessibility feature lets you command+control+click to drag a window from anywhere, not just the title bar. Enable it by running this command and logging out or restarting.
defaults write -g NSWindowShouldDragOnGesture -bool trueA little pop animation tells you it’s working. I can’t use a Mac without this, especially since many applications clutter the title bar with buttons and tabs that prevents dragging.
Worth mentioning, Linux title bars are also cluttered but can be dragged regardless. It feels lazy that macOS got this wrong…
Bonus: Switch Spaces Faster
Using the three-finger gesture or control+⬅️/➡️ switches Spaces. But the animation is slow, blocks all input while in transition, and you cannot make it faster! But this other hotkey is twice as fast.
Why is this animation faster? We’ll probably never know.
AeroSpace is a tiling window manager that doesn’t require disabling macOS protections. It works around the numerous limitations of macOS Spaces. Folks who use it, love it.
Aerospace has 12k stars on GitHub and a mountain of supporters (eg: on YouTube). Check out this video for a walk-through.
More tips & tweaks I found helpful.
Path in Finder
Press command+shift+G to directly access any file path. This also works in open/save dialogs.
Disable Dock Animation
Speed up the Dock’s show/hide animations. Use value 0 to disable animations entirely.
defaults write com.apple.dock autohide-time-modifier -float 0.1; killall DockDisable Force-Push
Disable force-click if you don’t like it. Some people (like me) trigger it exclusively by mistake.
Disable Bluetooth During Sleep
For some inexplicable reason macOS accepts Bluetooth connections even while it’s supposedly asleep. This may prevent other devices from connecting to eachother if your “sleeping” Macbook connects first.
BlueSnooze disables Bluetooth while your laptop lid is closed. Simple! Frankly this should be default on macOS.
Display Resolutions
By default macOS gives you this larger-vs-more-space slider instead of a list of resolutions. If you don’t find this useful, there’s a toggle under “Advanced…” to show resolutions instead:
Allow comments in zsh
Comments in Z shell give an ugly error:
zsh: command not found: #
Bash allowed comments but zsh doesn’t by default. Enable it:
echo "setopt interactivecomments" >> ~/.zshrcTweaking macOS often requires extra software. This may feel weird coming from Windows or especially Linux. By now your menu bar will have more icons than you can count on two hands. This is normal 👍
Hopefully macOS feels usable with these changes. I’ll add to this article as I discover more. Did I miss an app or customization that everyone should know about?
Stay tuned for the next article where I show you how to open 2 calculators side-by-side. Yes, really, macOS does not allow this…
.png)